Cómo limpiar a Chrome en 2020
Cómo limpiar a Chrome
Google Chrome es el Navegador Web más usado actualmente en este año 2020. Muchos de nosotros nos hemos acostumbrado a este decente Navegador, pero otros también tienden a usar a otros cómo Mozilla Firefox, Microsoft Edge o Opera Browser.
Este Post lo hice con la idea de ayudarte a limpiar el Caché, Historial, Cookies, Contraseñas y entre otros elementos en Chrome.
Es muy importante que de vez en cuando, por lo menos en un mes, limpies a Chrome para que experimentes mejor Rendimiento en este.
Índice
- Cómo limpiar a Google Chrome
- Por que debes limpiar a Google Chrome
Cómo limpiar a Google Chrome
Limpiar a Google Chrome es muy sencillo y rápido, solo debes seguir unos pocos pasos que te dejaré aquí abajo:
Paso 1: Estando en Chrome, vamos a clicar en los 3 puntos que están en la izquierda en la parte superior:
Paso 2: Cuando cliquen ese botón, se les desplegará una barra en la cual ustedes deben clicar en Configuración:
Paso 3: Se les abrirá la Configuración de Chrome, ahora en la Barra lateral que está a la izquierda, hay una opción llamada Privacidad y seguridad, esa opción ustedes la deben clicar:
Paso 4: Deben seleccionar la opción Borrar datos de navegación:
Paso 5: Ustedes pueden Limpiar a Chrome de una forma Básica que es borrar el Historial, Cookies y Caché o de la forma Avanzada que es Borrar Historial, Cookies, Caché, Autoformularios, Contraseñas, Aplicaciones Hospedadas y entre otros.
Pero les dejaré el significado de estos Elementos:
- Historial: El Historial es aquél que recopila Información (Nombre de Sitio Web y URL) de los Sitios Web que visitamos a diario.
- Cookies: Las Cookies son archivos de Navegación que se usan comúnmente para mantener una cuenta de tal sitio web en sesión activa.
- Memoria Caché o Caché: La Memoria Caché es una Información que se guarda en el Sistema para que cuando una dicha aplicación o sitio web se vaya a usar o abrir, tenga una respuestas más rápida (o sea, que la aplicación se abra o se ejecute más rápido). OJO: Si borras el Caché de tu navegador (En este caso Chrome), algunas páginas web que vayas a abrir te van a cargar un poco más lento.
Si borras tu Caché puedes ahorrar espacio en tu Disco duro.
- Datos de Autocompletar formulario: Estos datos contienen tu información cómo Nombres, Apellidos, Dirección y entre otros que suelen ser usados para completar formularios automáticamente cuando te vayas a registrarte, iniciar sesión u otra acción en una Página Web.
- Contraseñas: Parecido a Autocompletar formulario, solo que esta solo recopila Contraseñas que se van a usar cuando vayas a Iniciar sesión por ejemplo en Google.
- Historial de Descargas: El Historial de Descargas es parecido al Historial de Navegación, solo que esta recopila información de los archivos que has descargado.
- Configuración de sitios web: Recopila información de cómo has configurado un sitio web.
- Datos de Aplicaciones alojadas: Son datos de aplicaciones de Chrome Web Store, Cloud Print y otros servicios cómo los de Google (Gmail, Google Docs, Google Drive y entre otros...)
Ahora que ya sabes para que sirven estos archivos, vas a ver cómo eliminarlos de Chrome.
En la sección Básico, ustedes pueden elegir el Historial de Navegación, Cookies y el Caché, después de elegir las que ustedes quieran, para borrarlas deben clicar en Borrar datos:
Nota: En la parte Intervalo de tiempo, les recomiendo que lo configuren en Siempre para que eliminen absolutamente todos los datos.
Paso 6: En la sección Configuración avanzada, ustedes deben seleccionar las que ustedes quieran, pero si quiere limpiar todos los datos de Chrome, deben elegir todo y para borrarlos clican en Borrar datos:
También les recomiendo que lo filtren en Siempre.



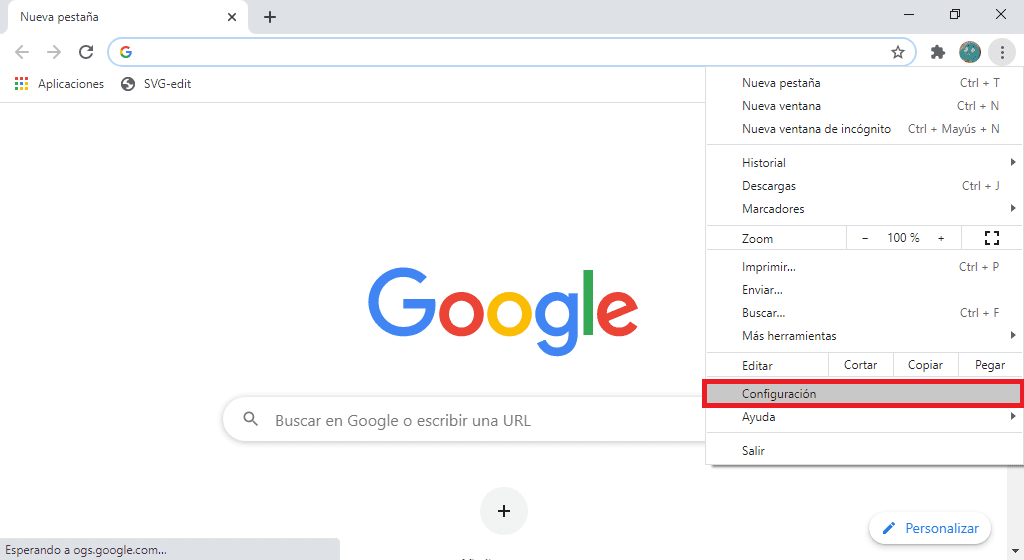
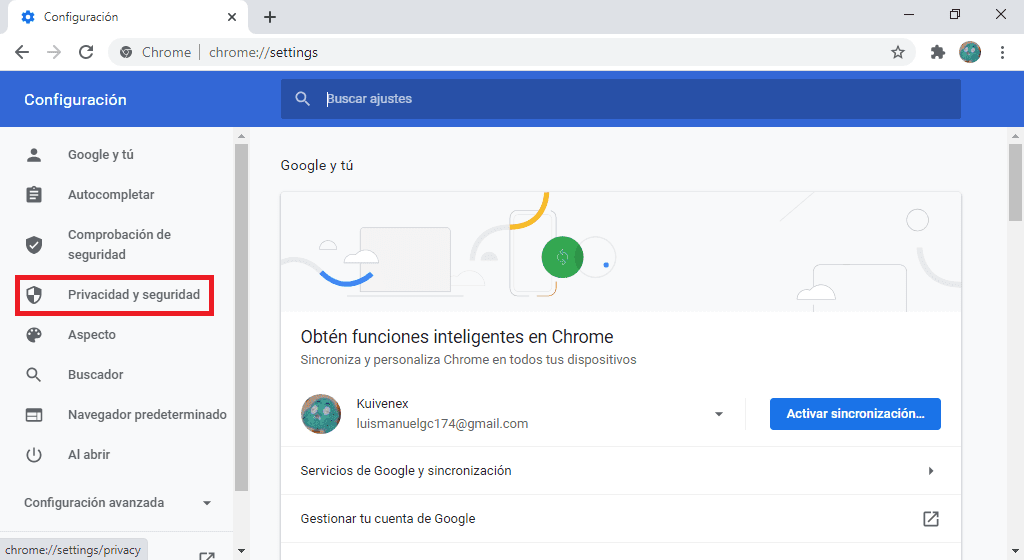
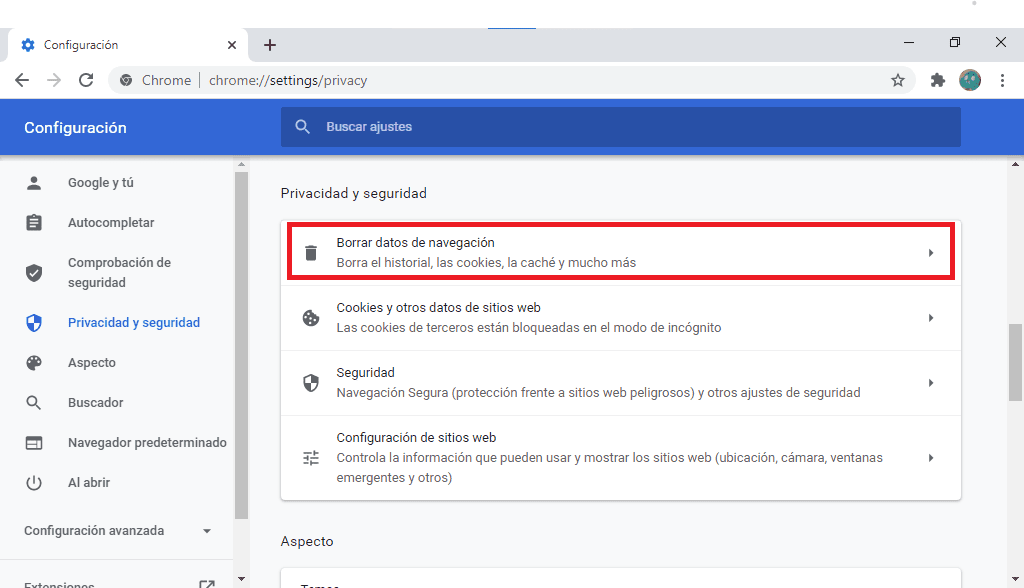
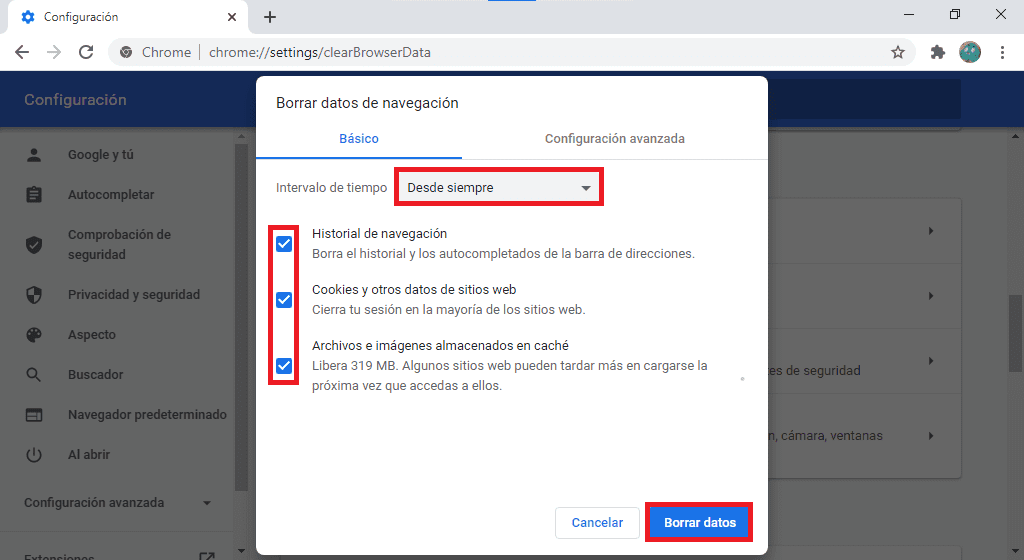
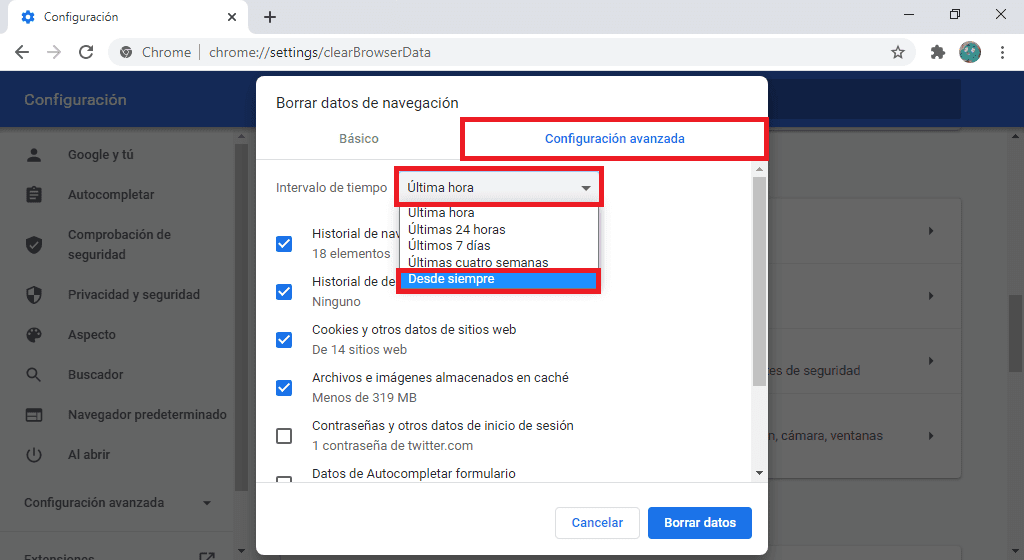


Publicar un comentario
0 Comentarios