Capturar pantalla
Greenshot, un programa para capturar la pantalla
Greenshot, un programa para capturar la pantalla

Imagen de Thomas Braun, Jens Klingen, Robin Krom - http://getgreenshot.org/screenshots/, GPL, https://commons.wikimedia.org/w/index.php?curid=10846181

Si has estado buscando un programa para capturar la pantalla de tu computadora, pues, te tengo a Greenshot, un excelente programa, que no solo captura la pantalla de tu computadora, también la capturas tomas, puedes editarlas con flechas, cuadros, colores, pínceles y entre otros...
Qué es Greenshot
Cómo ya se explico anteriormente, Greenshot es un programa para capturar la pantalla de tu computadora, editar la captura. Es código abierto y gratuito, no tienes que pagar ni un centavo para poder utilizarlo.
Está disponible para Windows y macOS (Para los usuarios de macOS: Greenshot es de pago en la Mac App Store, así que ya están avisados).
Greenshot posee las siguientes formas de tomar capturas:
- Por región, es decir, puedes elegir que parte (Sea pequeña o grande) de la pantalla puedes capturar.
- Capturar ventanas.
- Capturar pantalla completa.
- Capturar Internet Explorer (Para ello debes estar usando a Internet Explorer)
Además puedes configurar Greenshot a tu gusto.
Cómo descargar e instalar Greenshot
Si quieres descargar este programa, sigue mis pasos al pie de la letra:
Paso 1: Para poder descargar a Greenshot, clica este enlace y tienes que elegir si descargarlo para Windows o macOS, esto depende de tu Sistema Operativo:
Paso 2: Una vez descargado, ejecuten el instalador.
Paso 3: Selecciona el Idioma que prefieras y clica en Aceptar:
Paso 4: Acepta el acuerdo de Licencia de Greenshot y clica en Siguiente >:
Paso 5: Otra vez clica en Siguiente >:
Paso 6: Greenshot se puede instalar con o sin alguno plugins, puedes quitarlo o agregarlos, pero yo te recomiendo que lo pongas en Default, para que el programa se instale de una forma predeterminada, clica en Siguiente >:
Paso 7: Te recomiendo también que desactives la casilla que pide el ejecución de Greenshot cuando se inicie Windows, si eres de esas personas que no les gusta el inicio de programas cuando se inicia Windows, desactiva esta casilla, clica en Siguiente >:
Paso 8: Esto déjalo quieto, clica en Instalar:
Paso 9: Cuando se instale Greenshot, desactiva la casilla Lanzar Greenshot, y clica en Finalizar:
Ahora que ya instalaste Greenshot en tu computadora, búscalo en el menú de inicio de Windows, si usas macOS, trata de buscarlo donde puedas ejecutar el programa.
Cómo usar Greenshot
Greenshot está lleno de opciones, no quiero llenar este post de muchas imágenes para que no sea tan largo, pero te dejaré algunas opciones que tiene Greenshot.
Si quieres capturar tu pantalla con Greenshot, sí o sí, Greenshot debe estar ejecutándose en tu computadora. cuando lo ejecutes, verás que no se va a abrir ninguna ventana, pues, este programa se ejecuta en Segundo plano, para ello, clica en la flechita de la barra de tareas de Windows, aparecerá el icono de Greenshot, clícalo con el botón derecho de tu mouse.
Verás que saldrán un montón de opciones, pues tu puedes tomar capturas de 4 maneras:
Capture region: Es para capturar la parte que desees de tu pantalla, para ello debes elegirla con tu cursor.
Capture last region: Es para capturar otra vez la region que capturaste anteriormente.
Capture window: Es para capturar una ventana de Windows.
Capture full screen: Es para capturar toda la pantalla de tu computadora.
Capture Internet Explorer: Es para capturar a Internet Explorer, para eso debes tenerlo en uso.
Cuando captures de la forma que hayas elegido, Greenshot te dejará muchas opciones, cómo guardar la captura, editar la captura y entre otras:
Si estás interesado en editar la captura, clica en la opción Open in image editor.
Greenshot tiene muchas opciones para editar la captura, puedes crear flechas, líneas, recortar y entre otras:
De verdad con el tiempo que he usado esta herramienta, de verdad me pareció excelente, no consume muchos recursos, confiable y segura.


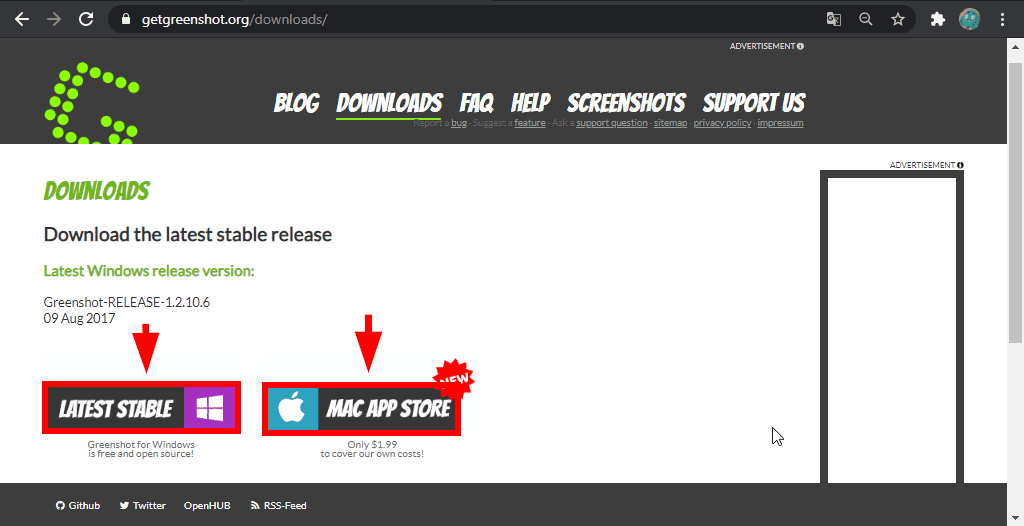
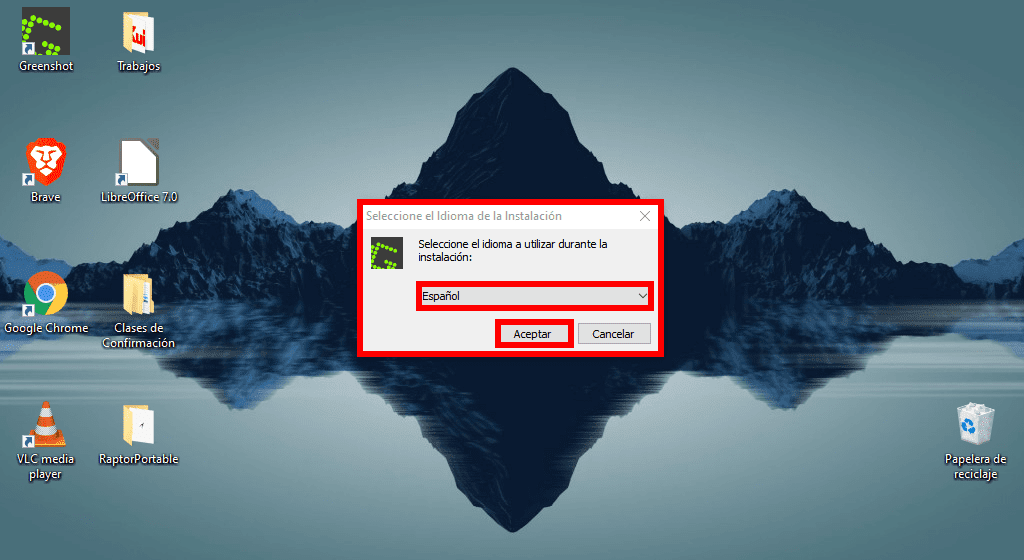
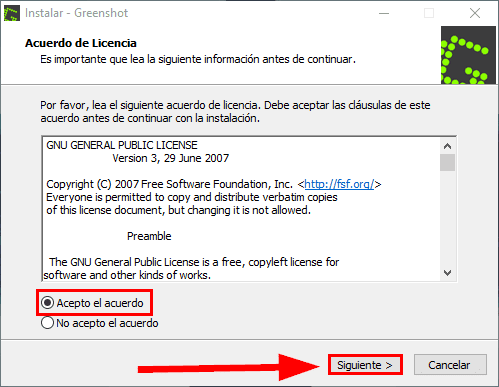
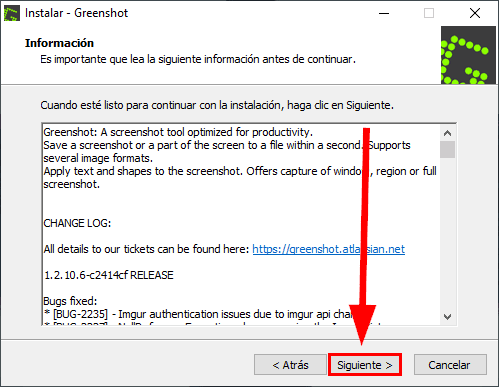


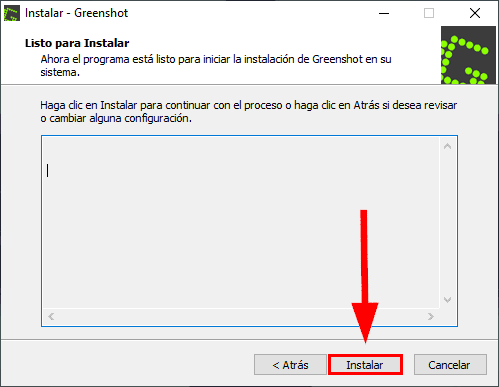
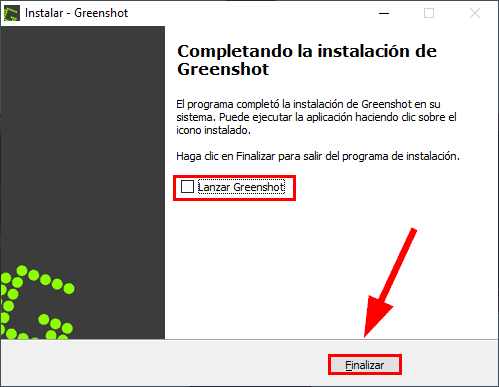
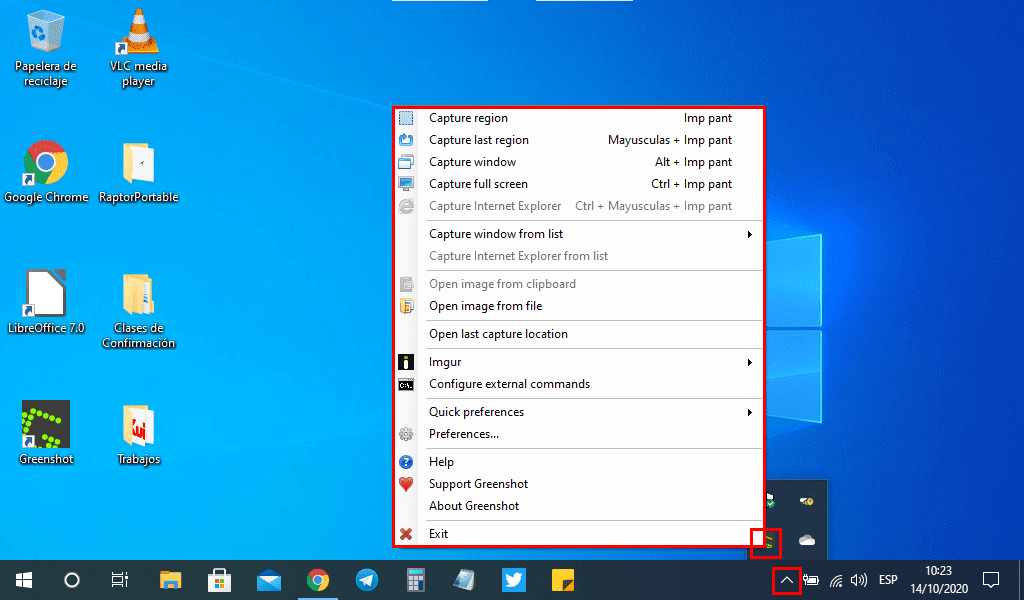
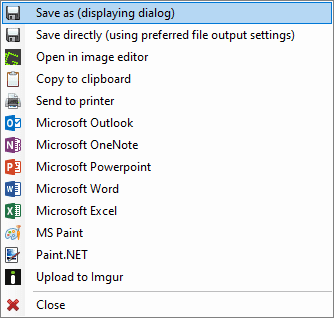



Publicar un comentario
0 Comentarios